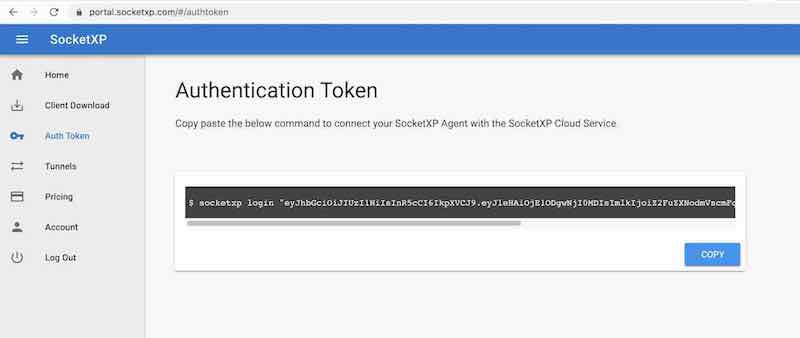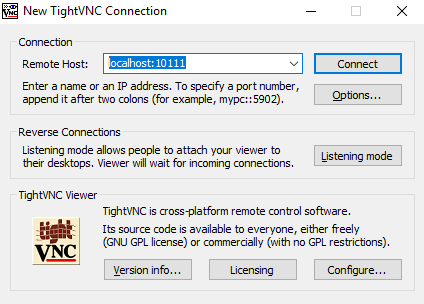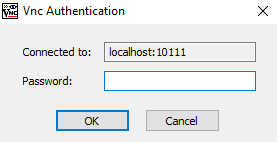IoT Remote Desktop Access via VNC from Windows
SocketXP IoT Platform provides remote access to your IoT device's GUI desktop using VNC. This is in-addition to the IoT SSH Server Remote Access solution discussed in the previous section.
SocketXP IoT Remote Desktop Access solution comes in handy when you want to remotely access the GUI desktop of your IoT device or Raspberry Pi, so that you could access and control any desktop application running in your IoT device.
Pre-requisites
To remotely access your IoT or Raspberry Pi desktop, we will be installing TightVNC Server on the Raspberry Pi. We'll also install the TightVNC Client on your Windows laptop/PC (from which you want to remote desktop into your Pi).
If you have already installed these TightVNC softwares, you can skip the below section and jump straight to the next section about installing SocketXP IoT Agent.
Installing TightVNC Server on IoT for VNC access
For this tutorial we will assume that your IoT device doesn't have a desktop environment installed. We will install XFCE desktop environment, to have the actual desktop accessible on the Pi.
sudo apt install -y tightvncserver The next thing we'll have to do is to set up an access password for VNC clients. This is done on the first run of your VNC server. Simply run the command below:
TightVNC Password Setup
You will be asked to provide two passwords. One is an access password and the other is a view-only password. The access password lets you connect to the desktop and interact with it using keyboard and mouse whereas the view-only password will only let a user observe your desktop. The view-only password is optional so you can skip setting it up when asked by pressing the enter key on your keyboard.
Now that the password is set up we will configure a startup file for VNC. Firstly, we'll have to shut down our currently running VNC server.
Then we'll create a backup of current startup file, in case we'd like to revert back to it.Finally, we'll create a new startup file.
$ printf '#!/bin/bash\nxrdb $HOME/.Xresources\nstartxfce4 &\n' > ~/.vnc/xstartup
$ sudo chmod +x ~/.vnc/xstartup
The first line xrdb $HOME/.Xresources tells the VNC's GUI framework to read the server user's Xresource file.
The second line starts the Xfce in background.
Now, re-start the VNC server using the command below.
Now we're ready to access our IoT device or Raspberry Pi desktop from the Windows PC.
SocketXP IoT Agent installation
Install a simple, secure and lightweight SocketXP IoT Agent on your IoT device (or Rasperry Pi). The SocketXP agent will securely connect to the SocketXP IoT Cloud Gateway via an SSL/TLS tunnel.
We need to setup SocketXP Agent to run in two different places:
- Raspberry Pi - in
IoT Master Mode (Default Mode) - Laptop or PC - in
IoT Slave Mode
Follow the instructions below to install SocketXP IoT Agent on your IoT or Raspberry Pi device. Also follow the same instructions to install SocketXP IoT Agent on your access device (such as your laptop, or PC).
Step 1: Download and Install
Download and install SocketXP IoT agent on your IoT or Raspberry Pi device.
Step 2: Get your Authentication Token
Sign up at SocketXP Web Portal and get your authentication token.
Use the following command to login to the SocketXP IoT Cloud Gateway using the auth token.
$ socketxp login <your-auth-token-goes-here> --iot-device-name "sensor12345" --iot-device-group "temp-sensor"
Step 3: Setup SocketXP Agent on your IoT or Raspberry Pi Device
To make SocketXP agent to run in IoT Master Mode (which is the default mode of SocketXP agent) use the below command, as you would normally do.
$ socketxp connect tcp://localhost:5901
Connected to SocketXP Cloud Gateway.
Access the TCP service securely using the SocketXP agent in IoT Slave Mode.
Note
SocketXP automatically assigns a unique ID for your device.
Security Info
SocketXP does not create any public TCP tunnel endpoints that can be connected and accessed by anyone on the internet using an SSH client. SocketXP TCP tunnel endpoints are not exposed to the internet and can be accessed only using the SocketXP agent (using the auth token of the user) or through the XTERM terminal in the SocketXP Portal page.
Step 4: Setup SocketXP Agent on your Windows or Mac
Next, to access the Raspberry Pi device from your Laptop/PC, setup SocketXP IoT Agent for Windows (or MacOS) to run in the IoT Slave Mode as shown below:
$ ./socketxp.exe connect tcp://localhost:10111 --iot-slave --peer-device-id "DEV000000012345" --peer-device-port 5901 --authtoken <auth token>
Listening for TCP connections at:
Local URL -> tcp://localhost:10111
10111 is a local port on your PC at which you want to access the Raspberry Pi. You can choose to use any free local port instead of port 10111. You can find the device ID of your device in the SocketXP Portal page in the IoT Devices section. Alternatively, you could provide the IoT device name to connect in slave mode as shown below:
$ ./socketxp.exe connect tcp://localhost:10111 --iot-slave --peer-device-name "sensor12345" --peer-device-port 5901 --authtoken <auth token>
Listening for TCP connections at:
Local URL -> tcp://localhost:10111
Why this step is important?
SocketXP IoT Agent when run in IoT Slave Mode acts like a localproxy server. It proxies all connections to a user-specified local port (10111 in the example above) in your laptop/PC to the SocketXP IoT Cloud Gateway using a secure SSL/TLS tunnel. Also the SocketXP IoT Agent authenticates itself with the SocketXP IoT Cloud Gateway using your auth token. This ensures that only legitimate, authenticated users are permitted to access your remote IoT devices. SocketXP ensures Zero-Trust security on all connected devices.
Connect from Windows Laptop/PC
TightVNC Viewer (client software) installation
Install TightVNC Viewer on your Windows PC from the TightVNC website.
Launch TightVNC Viewer and it will bring you straight to the login window. Fill it out with the following details:
- Remote Host: localhost:10111.
When done click on "Connect". This will bring you to the authentication window.
This is where you provide your TightVNC access password that you've set up in the first section of this article. When you click OK, you will see the desktop of your Raspberry Pi.
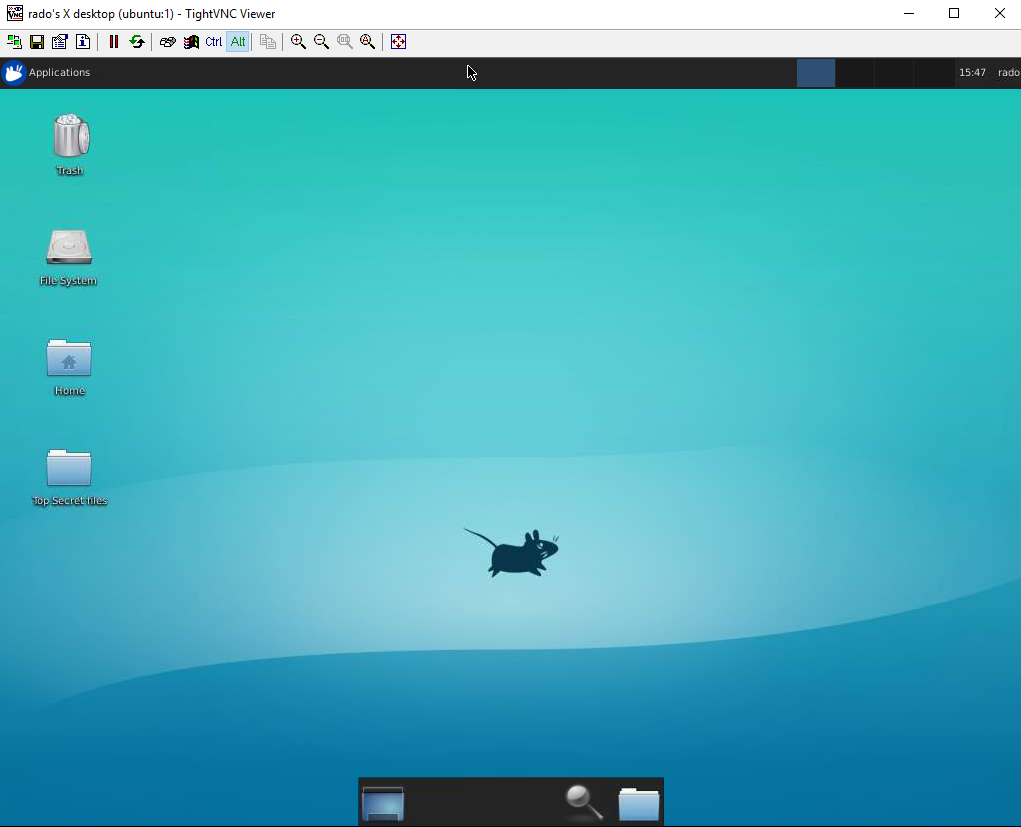
Please keep in mind that there's a lot of data being transferred in between your Raspberry Pi and your PC in order to provide live desktop experience, so the quality and response time might not be exactly as on a local desktop.
Single-Touch Installation
The 3 step instruction explained above to install & configure SocketXP IoT Agent on your IoT device is a tedious process, if you got thousands of RPi to install, configure and manage.
With this mind, SocketXP IoT Remote Access Solution also provides a single-touch installation command for installing and configuring SocketXP IoT Agent on large number of IoT or RPi devices.
Copy paste the below single-touch installation command into the terminal of your IoT devices and it will install/configure/setup and bring up the devices online in our SocketXP portal. Don't forget to update the auth-token in the below command with the one uniquely assigned to you.
$curl -O https://portal.socketxp.com/download/iot/socketxp_install.sh && chmod +wx socketxp_install.sh && sudo ./socketxp_install.sh -a <your-auth-token-goes-here> -p "arm" -l "tcp://127.0.0.1:5901"
Platform Architecture Type
The above single-touch installation command automatically reads your CPU platform arch and OS type information from the uname -m command output.
If your device is Orange Pi, Nano Pi or other Pi variations, feel free to edit the socketxp_install.sh script to meet your device or platform archtecture requirements.
The socketxp_install.sh installation script takes the following arguments:
$./socketxp_install.sh
Usage:
./socketxp_install.sh -a <auth-token> [ -p <platform> ] [ -l <local-destination> ] [ -s <subdomain-prefix> ]
Note:
Command argument auth-token is mandatory. All other arguments are optional.
Acceptable platform values: [ amd64, arm, arm64 ]
Configuration JSON File
The single-touch installation script creates a config file at: /etc/socketxp/config.json. It would look something like this:
$ cat /etc/socketxp/config.json
{
"tunnels" : [
{
"destination": "tcp://127.0.0.1:5901"
},
{
"destination": "tcp://127.0.0.1:22"
}
]
}
tunnels section in the above config file to include the HTTP webservice as well. The config.json file would look like this:
Restart the socketxp systemd service using the following command. So that the above config change could take effect.