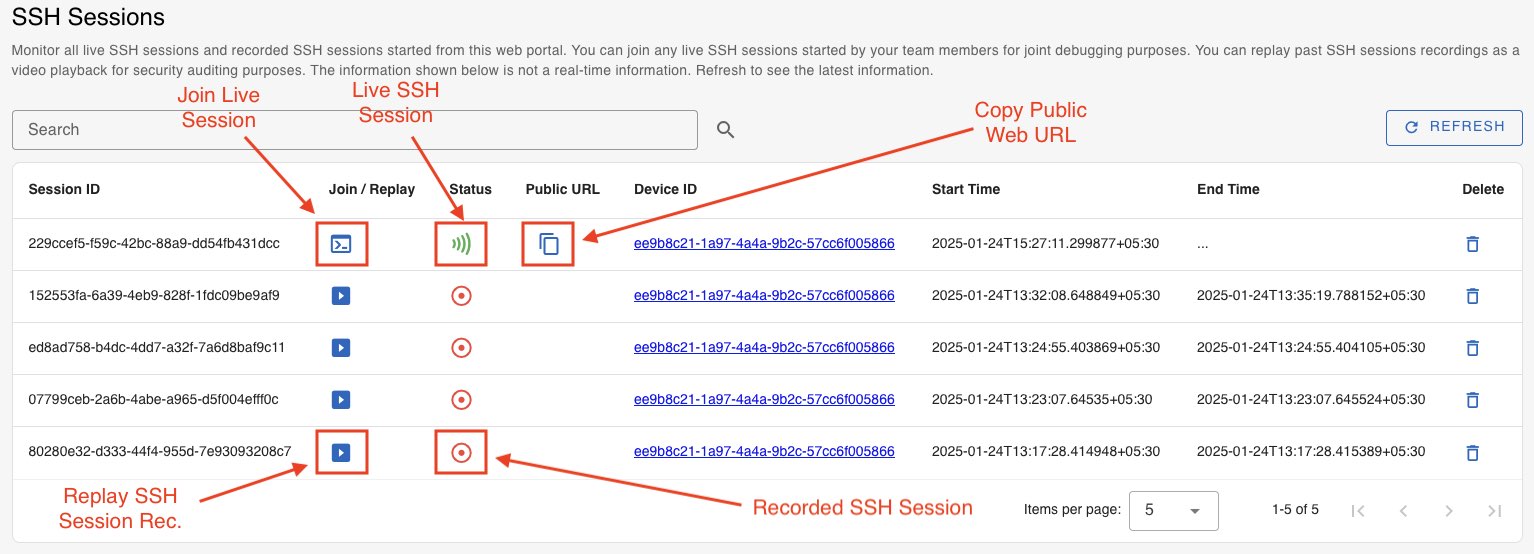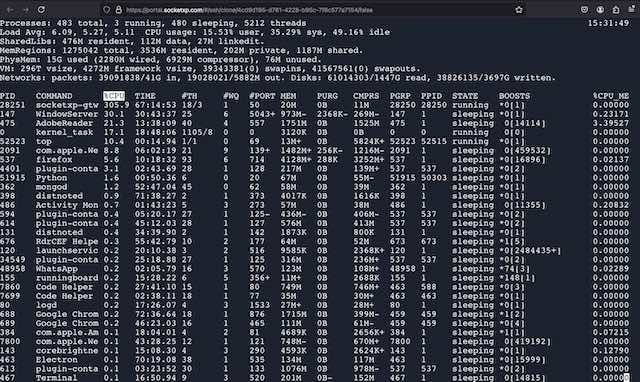SSH Session Sharing With Team Members
SSH session sharing allows you to share your SSH terminal with team members for live joint debugging. Your team members can see in real-time the commands you enter in the SSH terminal and the resulting outputs.
The user who logins into a device via SSH and creates the SSH session will become the active user or the moderator of the SSH session by default. All the other users can join the session as a passive user in a view-only mode. Only the session moderator can type any commands in the terminal window. All the other users cannot type any command but can only view the terminal as a passive user.
Note:
SSH session sharing feature works only for those SSH sessions created from the SocketXP Web Portal. SSH sessions started using any other SSH clients such as PuTTY, SSH CLI by using the SocketXP Slave Mode feature cannot be shared.
How to Share an SSH Session with Team Members
All SSH sessions (started from the SocketXP Web Portal) will be shared with your team members by default. You can find all active SSH sessions in the SSH sessions page.
As a team member of a SocketXP account, you must login to the SocketXP web portal using your SSO login credentials.
To visit the SSH sessions page, go to the Devices section and click the Sessions button listed above the Devices table.
It will show you a list of live and recorded SSH sessions.
You can join any live SSH session as a team member. Click the console icon next to the Session ID in the live session. It will open up a new tab in the browser where the SSH session terminal will be shown. You can watch the commands typed by the moderator or active user of this SSH session. You can only view the terminal as a passive user. You cannot enter any commands in the terminal.
In the example shown below, a team member uses SSH session sharing to watch in real-time the 'top' command executed by the SSH session moderator.
How to Share an SSH Session with Anyone using Public Web URL
SocketXP will create a random public web URL for each SSH session started from the SocketXP web portal.
You can share the random public web URL with anyone your trust, so that they can view your SSH session in real-time. Do not share the web link with anyone you do not trust.
Security Warning:
As the name states, it is a public web URL. Anyone who knows the random public web URL can connect to your SSH session and watch it live, without having to sign in to the web portal or provide a credential. So it is your responsibility to ensure that you share the random public web URL with only those who you trust.
It is almost impossible for anyone to guess your unique SSH session ID and the crypto random string present in the public web URL.
Visit the SSH sessions page, choose the session you want to share from the sessions table and click the copy button listed in the column named "Public URL". An HTTPS public web URL will be copied to your clipboard. HTTPS ensures the communication with the gateway encrypted and secure. Paste the copied web URL in an email message or a messager app to share it with your team members, customers, or anyone.
Note:
Only live SSH sessions will have the copy button shown under the "Public URL" column. Recorded SSH sessions cannot be shared via public web URL.
When the user clicks the public web URL shared in an email or copy/pastes the URL in a browser window, they will be connected to the live SSH session and can view in real-time the commands entered by the session moderator and the outputs generated.
Tips:
If you joined a shared SSH session as a passive user, and if your screen view is jumbled or not formatted correctly, try refreshing the browser or maximizing your browser window size to the maximum possible size for a better viewing experience.